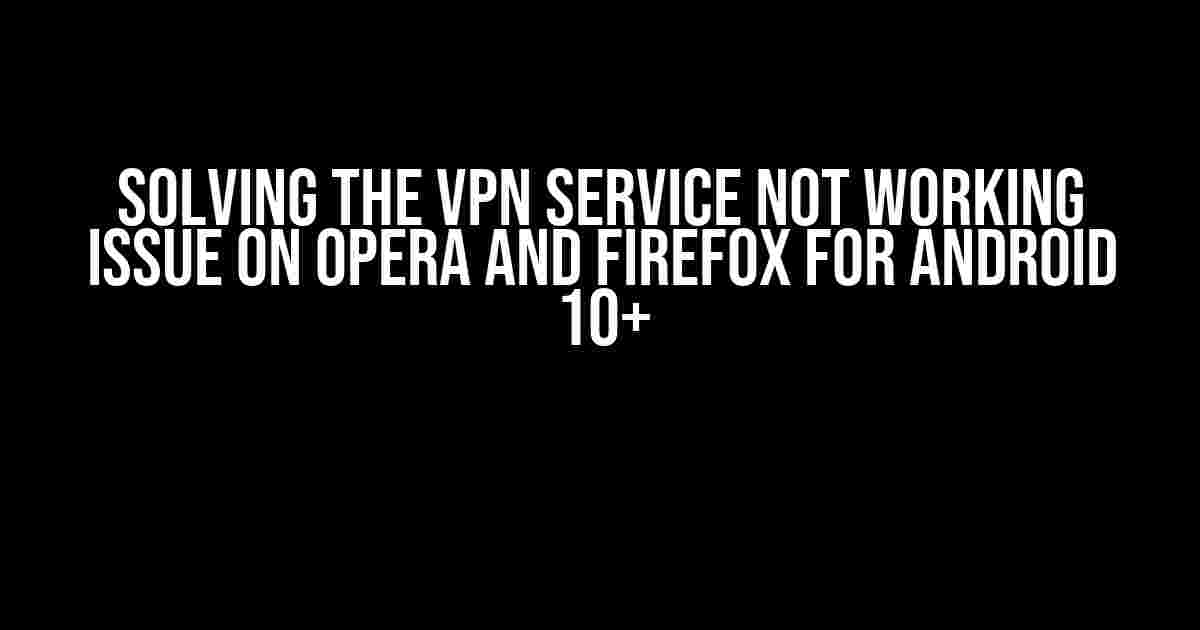Are you tired of encountering VPN service not working on Opera and Firefox for Android 10+? You’re not alone! In this comprehensive guide, we’ll delve into the world of Virtual Private Networks (VPNs) and provide you with step-by-step solutions to overcome this frustrating issue.
Before We Dive In…
Before we begin, let’s quickly cover the basics of VPNs and why they’re essential for online security. A VPN creates a secure, encrypted connection between your device and the internet, protecting your data from prying eyes. With a VPN, you can browse the internet anonymously, access geo-restricted content, and safeguard your online privacy.
Why Does the VPN Service Not Work on Opera and Firefox for Android 10+?
There are several reasons why your VPN service might not be working on Opera and Firefox for Android 10+. Here are some common culprits:
- Incompatible VPN protocols
- Incorrect VPN configuration
- Firewall or antivirus software interference
- Outdated VPN app or browser version
- DNS leaks or IPv6 issues
Troubleshooting Steps for Opera and Firefox on Android 10+
Now that we’ve identified the potential causes, let’s get down to business! Follow these troubleshooting steps to resolve the VPN service not working issue on Opera and Firefox for Android 10+:
Step 1: Check Your VPN Configuration
Ensure that your VPN configuration is correct and up-to-date. Here’s how:
- Open your VPN app and go to the settings or options menu.
- Verify that your VPN protocol is set to a compatible option, such as OpenVPN or WireGuard.
- Check that your VPN server address, username, and password are correct.
- Save any changes and try connecting to the VPN again.
Step 2: Disable Firewall or Antivirus Software
Sometimes, firewall or antivirus software can interfere with your VPN connection. Try temporarily disabling these tools to see if the issue resolves:
- Go to your Android device’s settings app.
- Find the “Security” or “Privacy” section.
- Locate the firewall or antivirus software and toggle it off.
- Try connecting to the VPN again.
Step 3: Update Your VPN App and Browser
Outdated VPN apps or browsers can cause connectivity issues. Make sure you’re running the latest versions:
- Open the Google Play Store app.
- Search for your VPN app and browser (Opera and Firefox).
- Check for and install any available updates.
- Launch the updated VPN app and browser to test the connection.
Step 4: Fix DNS Leaks and IPv6 Issues
DNS leaks and IPv6 issues can also prevent your VPN from working correctly. Here’s how to fix them:
- Open your VPN app and go to the advanced settings.
- Look for DNS leak protection or IPv6 leak protection options.
- Enable these features to prevent IP address leaks.
- Save changes and try connecting to the VPN again.
Step 5: Clear Browser Cache and Cookies
Sometimes, browser cache and cookies can cause issues with your VPN connection. Clear them to start fresh:
- Open the Opera or Firefox browser.
- Tap the three-dot menu icon and select “Settings” or “Options.”
- Find the “Privacy” or “Security” section.
- Tap “Clear browsing data” or “Clear cookies and site data.”
- Choose the types of data you want to clear.
- Tap “Clear data” to confirm.
Step 6: Check for Conflicting Apps
Other apps might be interfering with your VPN connection. Identify and uninstall any conflicting apps:
- Go to your Android device’s settings app.
- Find the “Apps” or “Application manager” section.
- Look for apps that might be conflicting with your VPN, such as other VPN apps or security software.
- Uninstall any conflicting apps.
- Try connecting to the VPN again.
Advanced Troubleshooting
If the above steps don’t resolve the issue, it’s time to get advanced! Here are some additional troubleshooting steps:
Check VPN Server Status
Visit your VPN provider’s server status page to see if there are any known outages or maintenance:
https://examplevpn.com/server-status
Use Command-Line Tools
Use Android’s built-in command-line tools to diagnose DNS issues:
adb shell
dig +short examplevpn.com
Collect VPN Logs
Collect VPN logs to identify any connection errors or issues:
adb logcat -s VPN
Contact Your VPN Provider
If all else fails, reach out to your VPN provider’s customer support for personalized assistance:
[email protected]
Conclusion
Solving the VPN service not working issue on Opera and Firefox for Android 10+ requires patience, persistence, and a little bit of troubleshooting magic. By following these steps, you’ll be well on your way to enjoying a secure and private online experience. Remember to stay vigilant and keep your VPN app and browser up-to-date to prevent future issues.
| Troubleshooting Step | Description |
|---|---|
| Check VPN Configuration | Verify that your VPN protocol, server address, username, and password are correct. |
| Disable Firewall or Antivirus Software | Temporarily disable firewall or antivirus software to rule out interference. |
| Update VPN App and Browser | Ensure that your VPN app and browser (Opera and Firefox) are updated to the latest versions. |
| Fix DNS Leaks and IPv6 Issues | Enable DNS leak protection and IPv6 leak protection in your VPN app. |
| Clear Browser Cache and Cookies | Clear browser cache and cookies to start with a clean slate. |
| Check for Conflicting Apps | Identify and uninstall any apps that might be conflicting with your VPN. |
By following these steps and tips, you’ll be able to enjoy a seamless VPN experience on Opera and Firefox for Android 10+. Remember to stay secure, stay private, and happy browsing!
Frequently Asked Question
Having trouble with your VPN service on Opera and Firefox browsers on Android 10+? Don’t worry, we’ve got you covered! Check out these FAQs to resolve the issue.
Why is my VPN service not working on Opera and Firefox browsers on Android 10+?
This could be due to the new Android 10+ feature that restricts VPN services from running in the background. You might need to allow the VPN service to run in the background or exempt it from battery optimization.
How do I allow my VPN service to run in the background on Android 10+?
Go to your device’s Settings > Apps > [Your VPN app] > Battery > Allow background activity. Alternatively, you can also exempt the VPN service from battery optimization by going to Settings > Battery > Battery optimization > [Your VPN app] and selecting “Don’t optimize”.
Do I need to configure my Opera and Firefox browsers to work with my VPN service?
Yes, you might need to configure your browsers to use the VPN service. Check your VPN service’s documentation for specific instructions on how to set up the VPN on Opera and Firefox browsers. You might need to install a browser extension or configure the browser’s proxy settings.
Why is my VPN service not working even after configuring my browsers?
Check if your VPN service is properly connected and active. Also, ensure that your browser extensions or proxy settings are correctly configured. If the issue persists, try restarting your VPN service or reinstalling the browser extension.
Can I contact my VPN service provider for assistance?
Absolutely! Reach out to your VPN service provider’s customer support for assistance. They can help troubleshoot the issue and provide guidance on configuring their service on Opera and Firefox browsers on Android 10+.